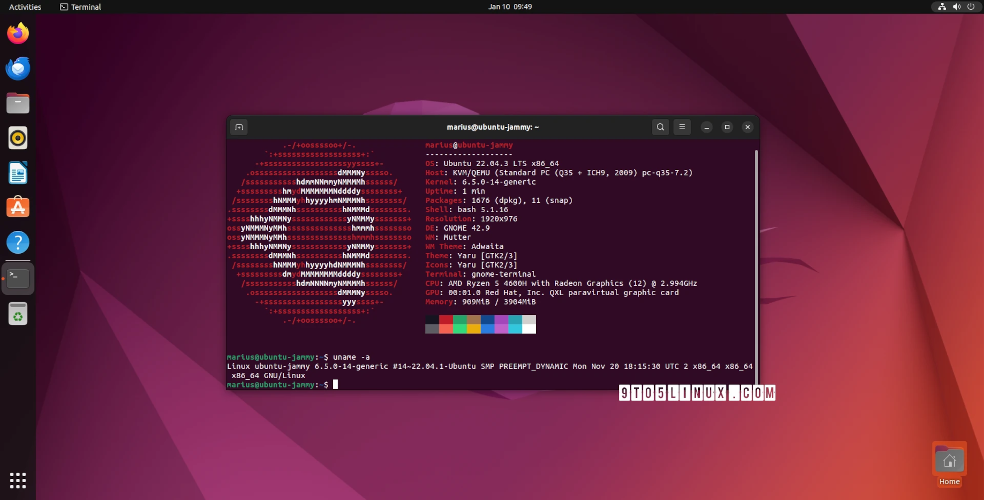Aprende como instalar Linux Ubuntu en este completo tutorial:
Instalar linux es un proceso relativamente sencillo que te permitirá explorar el mundo del software libre.
Ubuntu es una de las distribuciones de Linux más populares, conocida por su interfaz amigable y facilidad de uso. En este tutorial, te guiaré a través de los pasos para saber como instalar linux Ubuntu en tu computadora.
Como instalar linux: Requisitos Previos
Antes de comenzar, asegúrate de cumplir con los siguientes requisitos:
- Computadora con al menos 4 GB de RAM.
- Unidad USB de al menos 8 GB.
- Acceso a internet (para descargar Ubuntu).
- Copia de seguridad de tus archivos importantes, si estás instalando Ubuntu junto con otro sistema operativo o planeas reemplazar tu sistema actual.
1: Descargar Ubuntu
- Accede al sitio oficial de Ubuntu: Ve a ubuntu.com y descarga la versión más reciente de Ubuntu (generalmente la versión LTS – Long Term Support, es la más estable y recomendada).
- Elige tu arquitectura: Para la mayoría de los usuarios, la opción “64-bit” es la adecuada. Si tienes una computadora más antigua, puedes verificar si tu procesador es de 32 o 64 bits.
- Inicia la descarga: Descarga el archivo ISO de Ubuntu, que contiene todos los archivos necesarios para la instalación del sistema operativo.
2: Crear un USB de Arranque
Una vez que tengas el archivo ISO de Ubuntu, necesitarás crear una unidad USB de arranque para instalar el sistema operativo.
- Descarga una herramienta de creación de USB de arranque:
- Para Windows, puedes utilizar Rufus.
- Para macOS, puedes usar balenaEtcher.
- Conecta tu USB: Inserta una unidad USB de al menos 8 GB en tu computadora.
- Crear el USB booteable:
- Abre Rufus (en Windows) o balenaEtcher (en macOS).
- Selecciona el archivo ISO que descargaste en el paso anterior.
- Asegúrate de que tu unidad USB esté seleccionada y procede con la creación del medio de arranque.
- Advertencia: Este proceso eliminará todos los archivos en el USB, asegúrate de que no haya datos importantes.
3: Iniciar la Computadora desde el USB
- Reinicia tu computadora: Con el USB conectado, reinicia la computadora.
- Acceder al menú de arranque (Boot Menu):
- Generalmente, puedes acceder al menú de arranque presionando una tecla como Esc, F2, F10, F12, o Del justo después de reiniciar (depende del fabricante de tu PC).
- Selecciona tu unidad USB como dispositivo de arranque en el menú.
- Iniciar Ubuntu desde el USB: Al seleccionar el USB, tu computadora debería comenzar a cargar Ubuntu. Te aparecerá una opción que dirá algo como “Probar Ubuntu” o “Instalar Ubuntu”. Escoge Instalar Ubuntu.
4: Configuración de la Instalación
- Selecciona el idioma: El primer paso será elegir el idioma en el que deseas instalar Ubuntu. Selecciona tu idioma preferido (por ejemplo, “Español”).
- Conéctate a internet (opcional): Si estás conectado a una red Wi-Fi o por cable, puedes optar por descargar actualizaciones durante la instalación. Esto puede ahorrarte tiempo después.
- Actualizaciones y software adicional:
- Marca las casillas para descargar actualizaciones mientras se instala el sistema y el software de terceros (drivers gráficos, códecs multimedia, etc.).
- Si no tienes acceso a internet, puedes omitir este paso y realizar las actualizaciones más tarde.
5: Particionado del Disco
En esta etapa, tendrás varias opciones dependiendo de cómo deseas instalar Ubuntu:
- Instalar Ubuntu junto a otro sistema operativo (Dual Boot): Esta opción es útil si deseas conservar tu sistema operativo actual, como Windows, y usar Ubuntu en conjunto.
- Borrar disco e instalar Ubuntu: Esta opción eliminará todo en tu disco duro y reemplazará tu sistema operativo actual con Ubuntu. Si eliges esta opción, haz una copia de seguridad de tus archivos importantes antes de continuar.
- Más opciones (instalación manual): Si eres un usuario avanzado, puedes personalizar la partición de disco según tus necesidades, aunque no es necesario para la mayoría de los usuarios.
Selecciona la opción que mejor se ajuste a tu situación y haz clic en Instalar ahora.
6: Configurar la Ubicación y el Teclado
- Selecciona tu zona horaria: Ubuntu te pedirá que selecciones tu ubicación para ajustar la zona horaria automáticamente.
- Configuración del teclado: Elige el diseño del teclado que prefieras. Si no estás seguro, puedes hacer clic en “Detectar distribución del teclado” y seguir las instrucciones.
7: Crear tu Cuenta de Usuario
- Nombre de usuario y contraseña: A continuación, Ubuntu te pedirá que crees una cuenta de usuario. Especifica tu nombre, nombre de usuario, y una contraseña segura.
- Opciones de inicio de sesión: Puedes configurar Ubuntu para que inicie sesión automáticamente o requiera una contraseña en cada inicio. Es recomendable activar la opción de pedir contraseña para mayor seguridad.
8: Completar la Instalación
- Esperar la instalación: Ubuntu comenzará a copiar los archivos e instalar el sistema. Este proceso puede tardar unos minutos dependiendo de la velocidad de tu computadora.
- Finalizar e iniciar Ubuntu: Una vez que la instalación esté completa, te pedirá que reinicies la computadora. Quita el USB antes de reiniciar y, cuando tu computadora se inicie de nuevo, deberías ver la pantalla de bienvenida de Ubuntu.
9: Primer Inicio en Ubuntu
- Inicia sesión: Ingresa tu nombre de usuario y contraseña que configuraste durante la instalación.
- Instalar actualizaciones: Aunque ya hayas seleccionado la opción de instalar actualizaciones durante la instalación, es recomendable abrir la aplicación “Actualización de Software” para asegurarte de que tu sistema esté completamente actualizado.
- Instalar programas adicionales: Ubuntu viene con muchas aplicaciones preinstaladas (navegador web, procesador de textos, reproductor multimedia, etc.), pero puedes instalar otras herramientas desde la tienda de aplicaciones Ubuntu Software o utilizando la terminal.
10: Personalizar Ubuntu
- Explora el entorno de escritorio: Ubuntu usa el entorno de escritorio GNOME, que es muy personalizable. Puedes cambiar el fondo de pantalla, configurar accesos rápidos, agregar extensiones y ajustar el panel a tu gusto.
- Instala controladores adicionales (si es necesario): Ubuntu detecta automáticamente la mayoría de los dispositivos, pero si tu tarjeta gráfica o hardware necesita controladores específicos, puedes instalarlos desde Software y actualizaciones > Controladores adicionales.
¡Felicidades! Has instalado Ubuntu con éxito en tu computadora.
Ahora puedes disfrutar de un sistema operativo rápido, seguro y de código abierto que te permitirá realizar tareas cotidianas, explorar la programación, y mucho más.